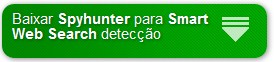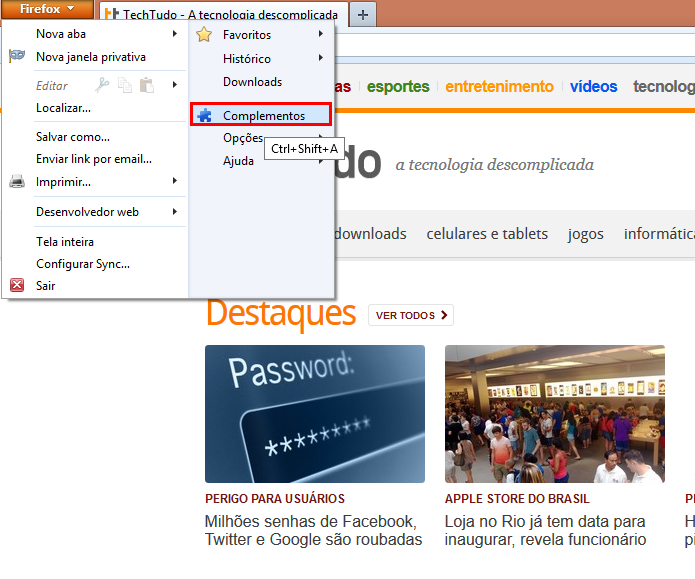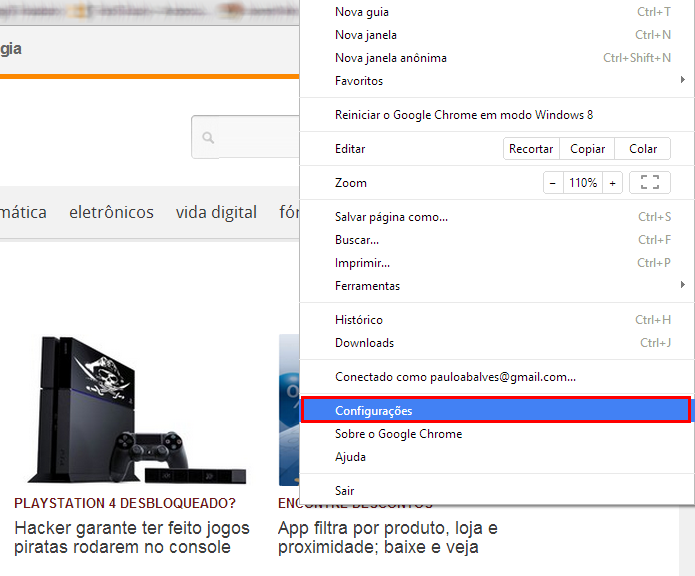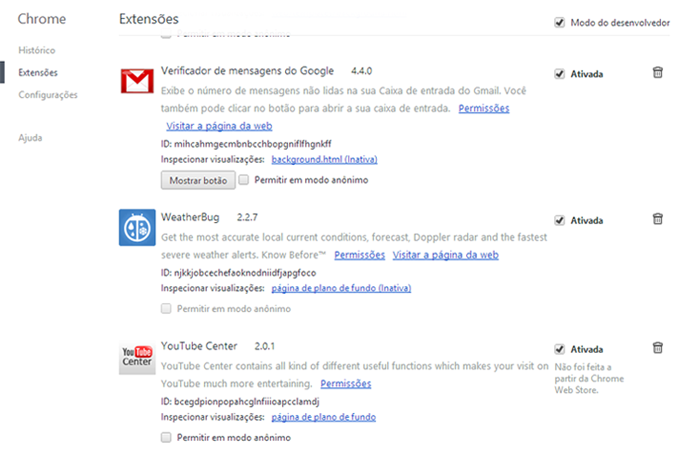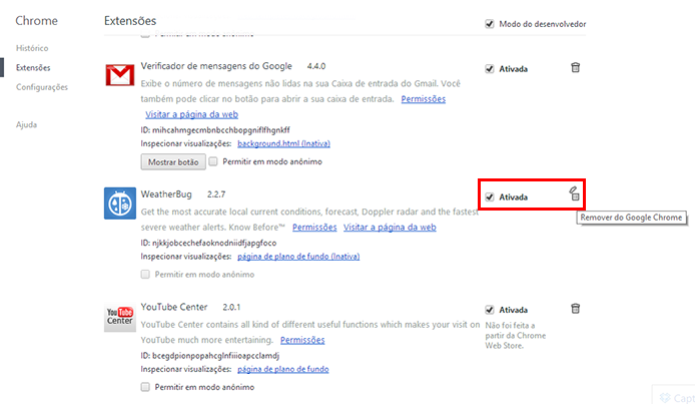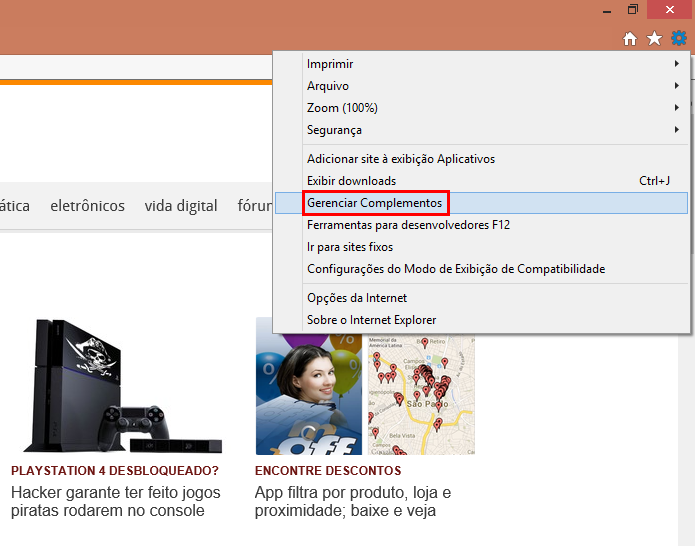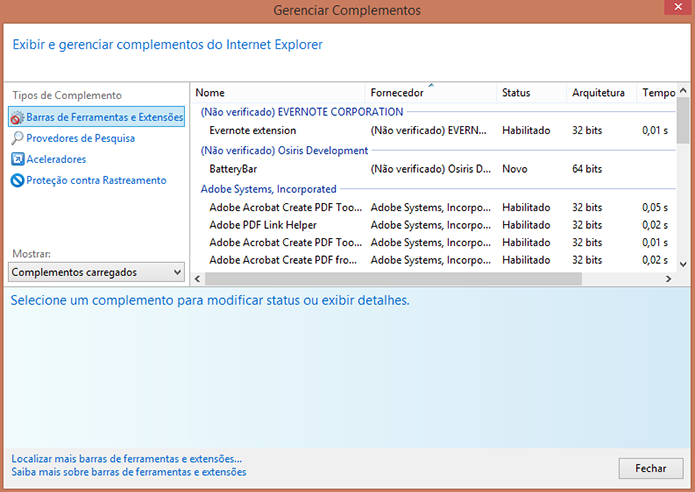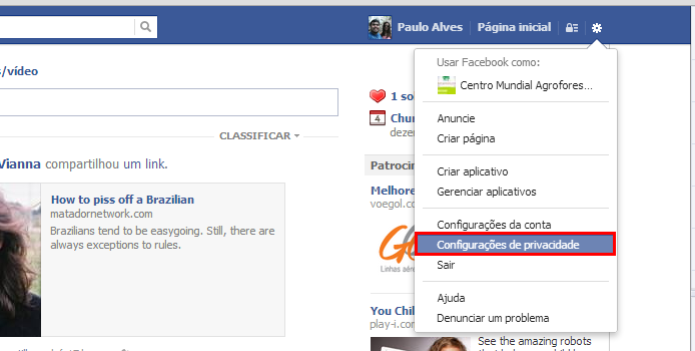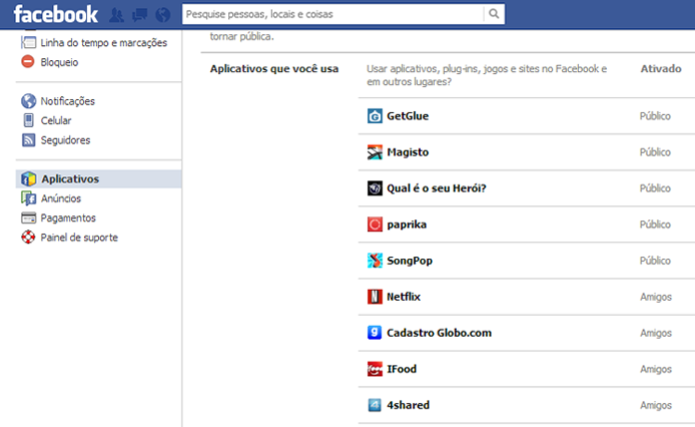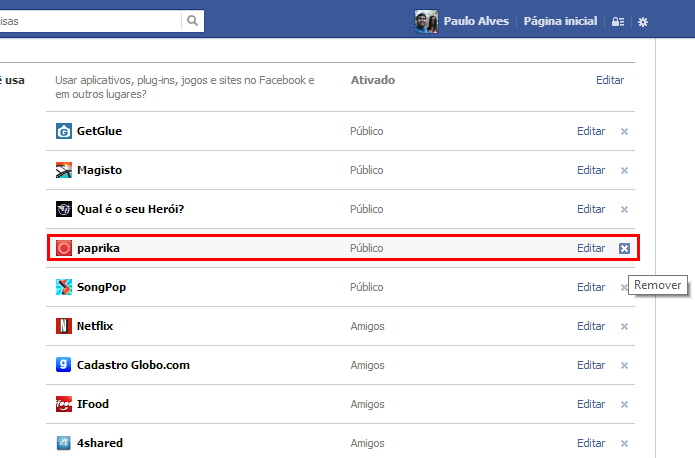Livre-se da famosa notificação que todos odeiam no Facebook “Você é mais 44 pessoas foram marcadas em uma publicação” indesejada tando pelo usuário que marca seus amigos e principalmente de quem é marcado, nessa publicação.
As pessoas estão
marcando seus amigos em publicações no Facebook sem seu conhecimento,
muitos acreditando que é um vírus mas infelizmente não é não, é um
programa mal intencionado (malware ) que com certeza você instalou sem saber, estes programas estão usando o seu perfil para fazer anúncios.
Esse
programa mal intencionado está escondido nos add-ons ou extensões do seu
navegador (browser) como o Google Chrome, Mozilla Firefox, Safari e
Internet Explorer.
A solução é remover esse
programa mal intencionado do seu navegador, é bem simples siga os
passos abaixo do navegador utilizado por você e elimine de vez esse mal
do Facebook.
Recomendo que remova todas as
extensões que você não utiliza ou que não sabe como estão instaladas,
com isso será solucionado outros problemas como travamentos, consumo
exagerado da banda da internet, fazendo que a navegação seja lenta
demais.
No Mozilla Firefox
Para abrir o gerenciador use as teclas “CTRL + SHIFT + A”
No menu lateral a esquerda clique em extensões ícone quebra-cabeça
Agora só remover as extensões que aparecem na lista que não são utilizadas ou desconhecidas.
Passo 1. Clique no botão “Firefox” no canto superior esquerdo e vá até “Complementos”;
Passo 2. Avalie a lista de plugins e veja se há algum com nome desconhecido;
Passo 3. Ao selecionar os plugins que deseja inutilizar vá até o botão do lado direito do item e marque a opção “Nunca ativar”;
No Google Chrome
Abra uma nova guia na barra de endereço digite: chrome://settings/extensions
Clicando no ícone da
lixeira você remove as extensões, remova as extensões que aparecem na
lista que não são utilizadas ou desconhecidas por você.
Passo 1. Clique no botão de menu, no canto superior direito, e depois em “Configurações”;
Passo
2. Vá até o item “Extensões”, no menu lateral, e identifique o que você
não instalou manualmente. Há vários casos em que softwares baixados da
Internet instalam plugins no navegador sem que você saiba que está dando
permissão para isso, pois escondem o "aceite" no setup do programa;
Passo
3. Ao identificar uma extensão maliciosa – que contenha nomes
desconhecidos ou que você não lembra de ter usado – exclua clicando no
ícone de lixeira. Você também tem a opção de desativá-la clicando na
caixa ao lado. Se quiser você pode voltar a ativá-la a qualquer momento;
No Internet Explorer
Passo 1. Acesse as configurações do navegador clicando no ícone de
engrenagem no canto superior direito. Em seguida, escolha a opção
“Gerenciar Complementos”;
Passo 2. Em “Barras de ferramenta e Extensões”, procure por itens desconhecidos ou inúteis;
Passo 3. Ao selecionar, clique no item e, na janela abaixo, escolha “Desabilitar”;
No Safari Apple
Provavelmente nunca será infectado mais caso ocorra.
Em “Preferencias > Extensões” e agora só remover as extensões que aparecem na lista que não são utilizadas ou desconhecidas.
Aplicativos mal intencionados no Facebook
Existem novos formatos
do vírus que estão camuflados nos próprios aplicativos do Facebook, para
remover esses aplicativos, acesse o link que gerencia todos os
aplicativos do seu perfil do Facebook,
facebook.com/settings?tab=applications
Como desativar aplicativos do seu perfil do Facebook
Acessando o link acima, nessa página você pode remover os aplicativos que estão ligados a sua conta basta clicar no X no
final da linha correspondente ao aplicativo, atenção pode existir mais
aplicativos que podem estar ocultos pela quantidade de aplicativos
ligados a sua conta, verifique esses aplicativos clicando no final Mostrar todos os aplicativos.
Essa é a solução mais
comum para o problema se você realizar o processo e perceber que ainda
está marcando pessoas por ai deixe um comentário que vamos lhe ajudar
acabar com seu problema
Passo 1. Acesse sua conta no Facebook e clique no
símbolo de engrenagem no canto superior direito da tela. Depois,
escolha a opção “Configurações de Privacidade”;
Passo 2. No menu lateral, clique em “Aplicativos”;
Passo
3. Olhe atentamente para a lista com seus aplicativos instalados. Se
houver algum que você não tem certeza de ter instalado, remova sem medo,
pois, se você não sabe o que é, no mínimo ele não lhe fará falta. Para
isso, clique no “X” do lado direito do item;
Aviso
Aconselhamos ainda que nunca instale nenhum aplicativo a
partir de páginas do Facebook que não sejam absolutamente confiáveis.
Não existe nenhum aplicativo para mudar a cor do Facebook, nem para ver
quem visitou o teu perfil. São tudo worms, uma espécie de vírus que se
auto propaga a partir do momento em que é instalado.
ref. http://www.teciber.com/dicas/
http://www.techtudo.com.br/dicas-e-tutoriais/