Clique aqui para ir a Google Drive - o que é e como usar ( TUTORIAL COMPLETO ) - PARTE 01
CONTINUANDO...
Passo 6. Após a instalação há duas maneiras de acessar o Google Drive
-
Abra o navegador e digite https://drive.google.com/ e faça o logon
- Ou se preferir vá até os atalhos que foram instalados na sua área de trabalho (Desktop) e de um duplo clique neles. Vale lembrar que esses atalhos são específicos para planilhas, slides e documentos respectivamente
Passo 9. O Google Drive vem inicialmente em inglês! Porém ao contrario de muito programas os quais exigem a necessidade de baixar programas específicos num determinado idioma, no Google Drive é fácil colocar qualquer idioma, para isso clique "Na caixinha que parece uma engrenagem" no canto superior direito e emseguida em "Settings"
Irá abrir uma nova janela, clique em "Language" e em seguida escolha o idioma que lhe for mais aprazível!!!! No meu caso Português (Brasil). Em seguida em "Save".
Criando no Google Drive
Passo 10. Para criar qualquer coisa no Google Drive, clique em "Criar" que em seguida abrirá uma janela na qual vc escolherá entre pasta, documento (Word), apresentação (Power Point), planilha (Excel), formulário ou imagem
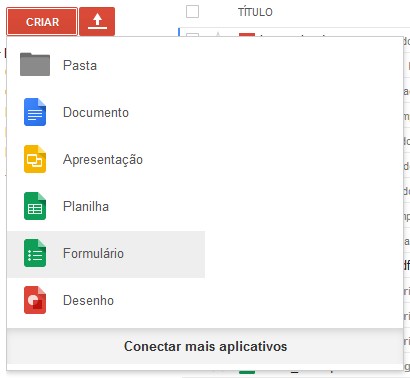
Inserindo Imagem
Passo 11. Para inserir uma imagem no Google Drive é só ir a pasta aonde esta a imagem em seguida clicar sobre a imagem e SEGURAR O CLIQUE para arrastá-a até a página do Google Driver.
Solte a imagem em cima do círculo azul !!!
Note então que abrira automaticamente uma janela informando que o arquivo está fazendo upload
Quando concluído esse arquivo irá aparece na lista da pasta de entrada (Título)
Inserindo Aplicativos
Passo 12. Para inserir um aplicativo clique em "Criar" e em seguida em "Conectar mais aplicativos"
Abrirá uma janela com todos os aplicativos disponíveis pelo Google, clique em "Todos" e escolha uma categoria. Ex: Utilitarios
Em seguida escolha um programa e clique em cima. Abrira uma outra janela, clique em "Conectar" e espere e clique em "OK". no meu caso escolhi NotePad
Após a instalação volte em "Criar" e note que seus aplicativos e jogos estarão nesse menu. De um clique sobre o aplicativo ou jogo , "Autorize" e pronto. Divirta-se!!!!!
Compartilhando Arquivos e Imagens na Web
Passo 13. Esse ultimo passo é muito usado para quem tem blog e sites e precisa hospedar uma imagem na internet pra futuramente postá-la
Clique com o botão direito do mouse sobre o arquivo que deseja compartilhar e clique em "Compartilhar" e de novo em "Compartilhar". Como mostra os passos da figura abaixo
Abrirá uma nova janela na qual já vem tachado em azul o link no qual a imagem está hospedada, porém ainda falta configurar de qual maneira a imagem vai ser compartilhada!!! Para isso clique em "Alterar"
Feito isso escolha a maneira pela qual a imagem vai ser compartilhada e clique em "Salvar"
OBS. SEGUINDO ESSES MESMO PASSOS É POSSÍVEL COMPARTILHAR UMA PASTA INTEIRA COM ARQUIVOS E DOCUMENTOS DE UMA SÓ VEZ !!!!
Atalhos de Teclado
ref. Claudia Nabuco
www.techtudo.com.br





















Nenhum comentário:
Postar um comentário