Inicialmente projetado para smartphones e tablets, a cada dia ficam mais evidentes os sinais de que o Android realmente chegará para brigar no mercado de PCs.
O fato do Android ser construído sobre o núcleo do sistema operacional Linux facilita bastante, mesmo assim, ainda são necessárias milhares de compilações e ajustes
para tudo funcionar corretamente.
Felizmente, a Oracle criou um programa de virtualização, o VirtualBox, que permite instalar e executar diferentes sistemas operacionais em um único computador sem complicações. Com ele você pode executar o Linux dentro do Windows, o Windows dentro do Mac,
o Mac dentro do Windows, Android dentro do Windows, Linus ou Mac ou até mesmo todos os sistema suportados dentro
de um. A única limitação para as combinações são a sua criatividade e o
hardware de seu computador.
Ele basicamente pode ser instalado no Windows, Linux, Soláris e Mac. Depois de instalar o programa
em qualquer um desses sistemas operacionais você pode instalar outros
dentro dele, criando uma máquina virtual para cada um. Com os sistemas
instalados, é possível executá-los individualmente e até mesmo todos ao
mesmo tempo, dependendo da capacidade do equipamento.
A nova versão do VirtualBox inclui o suporte aos dispositivos multitouch. Além disso o programa oferece uma nova ferramenta de captura de vídeo e possibilita fazer videoconferências utilizando uma máquina virtual. Essa versão oferece suporte para o novo Windows 8.1 e Mac OS X 10.9.
Android no PC
Siga os próximos passos para ter a máquina virtual funcionando:
1. Clique no ícone do sistema operacional do seu computador e baixe VirtualBox.
 |
| Windows |
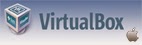 |
| Mac |
 |
| Linux |
 |
| Web - Solaris |
 |
Web - Pacote de Expansão
|
3. Faça o download no link ao lado, do Android for VirtualBox, a imagem da máquina virtual do Android x86 4.0.
4. Clique duas vezes sobre o arquivo do Android
baixado, que está no formato OVA. Ele é usado para armazenar imagens de
máquinas virtuais prontas para o uso. Isso abrirá o assistente de
importação do VirtualBox.
5. No assistente de importação, confirme a
quantidade de recursos que deseja deixar para a sua máquina virtual.
Apesar de ter a possibilidade de incluir mais núcleos de processamento,
memória e até mesmo discos virtuais, a configuração inicial roda
tranquilamente o sistema e os principais aplicativos. Lembre-se, os
smartphones top de linha costumam trazer 1 GB de memória.
6. Clique no botão "Importar" para iniciar a
instalação da máquina virtual. Se tudo deu certo, surgirá, no
VirtualBox, a máquina com nome de "buildroid_vbox86t_4.0.3...". Para
rodar o sistema, basta selecionar o nome e clicar no botão "Iniciar".
7. Agora, é só clicar no ícone do cadeado e arrastar
para o lado direito para começar a usar. Caso o sistema não aceite o
arrastar do mouse, aperte a tecla "Esc" para desbloquear a tela.
Agora aproveite o máximo do Android e seus apps no seu computador!!!!
ref. Claudia Nabuco
http://www.techtudo.com.br
http://www.superdownloads.com.br

Nenhum comentário:
Postar um comentário